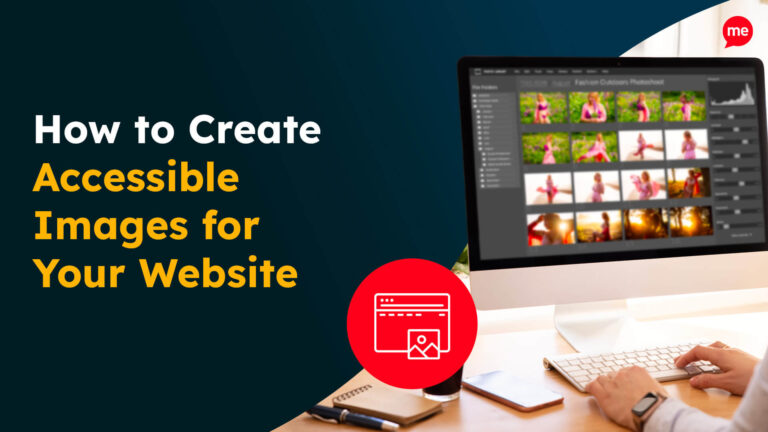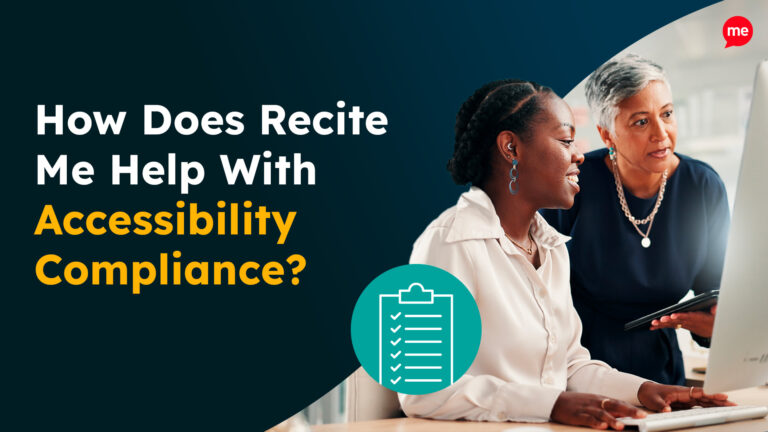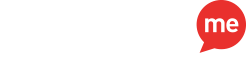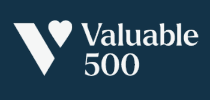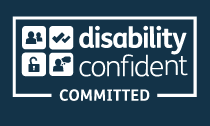Get Your Free Accessibility & Inclusion Toolkit
Download NowFrom the workplace to home, business communications to greeting cards, PDFs are used every day. In fact, Adobe – the creators of the PDF – estimate that some 2.5 trillion PDFs are created each year worldwide. Its widespread use does wonders for global communications, but when these documents are not designed with PDF accessibility in mind, they become obstacles rather than tools, preventing individuals with disabilities from accessing vital information and services. Whether it’s a job application, an invoice, or an important report, ensuring your PDFs meet accessibility standards closes the gap between exclusion and inclusion, allowing disabled individuals to engage with the world in the same way as their non-disabled peers.
Want your PDFs to reach their full potential? This comprehensive checklist will guide you through the steps needed to make your online documents usable by all, helping you create more inclusive, impactful content.
What is PDF accessibility?
Portable Document Format (PDF) is a file format that allows users to share and present documents reliably, regardless of the different hardware, software, or operating systems used by viewers. PDF accessibility, therefore, refers to designing and structuring PDF documents so that people with disabilities can access, read, and interact with them without hassle.
For example, PDF creators can ensure accessibility by employing readable fonts, adding alternative text to images, or ensuring compatibility with many different types of assistive technologies. A visually impaired person using a screen reader needs properly tagged headings to understand the document structure, while a person with motor impairments may need a document that is fully navigable using only a keyboard.
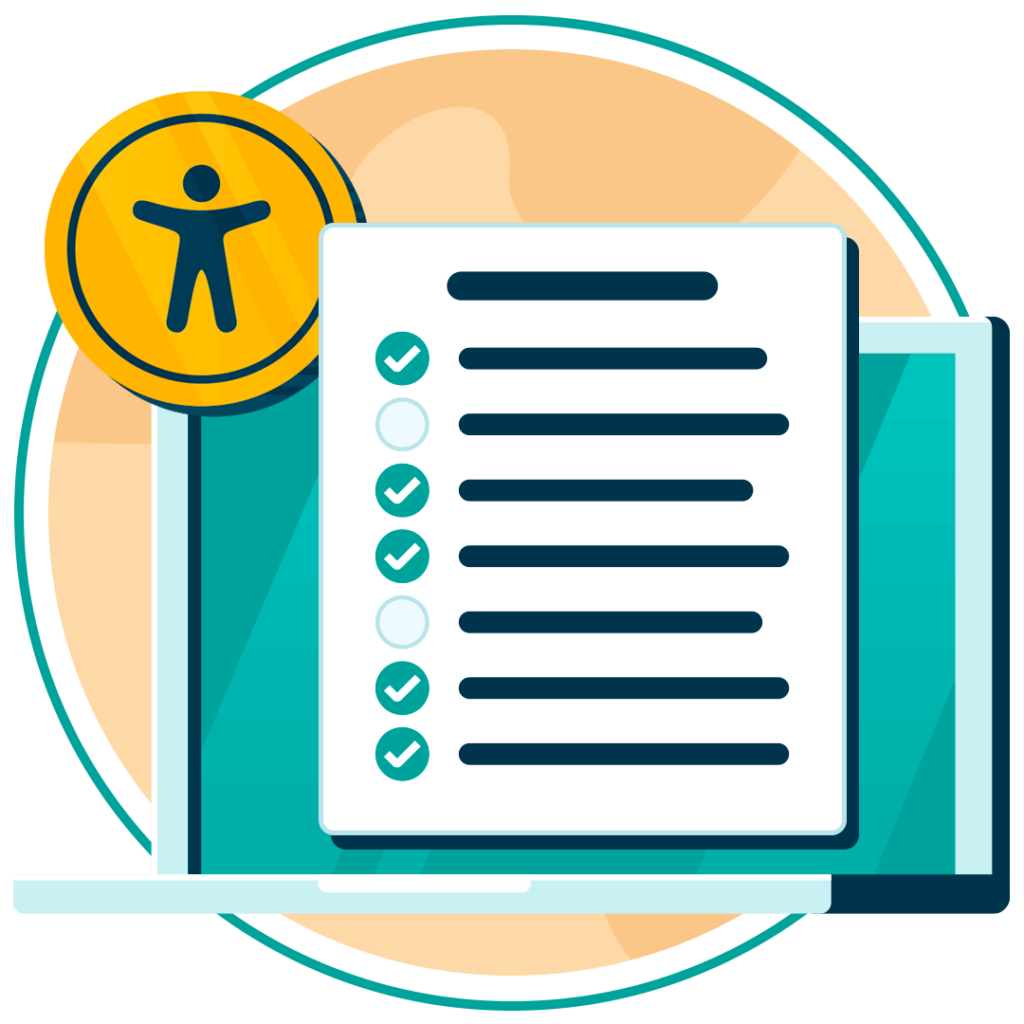
Your ultimate PDF accessibility checklist
As you can see, there are a wide range of different accessibility best practices, each one fulfilling a different need. This can become overwhelming without a clear roadmap or action plan. Fortunately, we’ve prepared a checklist of all the essential PDF accessibility elements to help you plan your next steps and track your progress.
1. Readable fonts
- Use standard, legible fonts (e.g., Arial, Verdana, or Tahoma).
- Ensure the font size is 12pt or larger for body text.
- Avoid using decorative fonts that are hard to read.
2. Clear heading structure
- Use proper heading tags (e.g., H1 for main title, H2 for subheadings).
- Ensure headings follow a logical, hierarchical structure.
- Avoid using bold or larger text to convey headings without actual heading tags.
3. Set file properties
- Add metadata, such as document title and author, to ensure the PDF is easily identifiable for assistive technologies like screen readers.
- Set the document title to display in the window so that screen readers announce the document title when opened.
- Specify the document’s language so that screen readers pronounce words accurately.
4. Descriptive links
- Write link text that describes the destination accurately.
- Ensure all link text is unique and do not rely solely on URL paths.
- Underline or clearly indicate hyperlinks.
5. Alternative text for images
- Tag all images with clear, concise alt text.
- Ensure alt text conveys the image accurately, just as a sighted person would perceive it.
- Leave decorative images without alt text, but mark them as decorative.
6. Tagged PDFs
- Properly tag all elements (headings, lists, paragraphs) in the PDF.
- Use the “Accessibility Checker” tool in Adobe Acrobat to verify tags.
- Ensure each tag accurately reflects the content structure.
7. Accessible tables
- Use table headers to define the rows and columns.
- Avoid nested tables.
- Include alternative text descriptions if the table data is complex.
8. Colour contrast
- Use sufficient contrast between text and background (e.g., black text on a white background).
- Use text and symbols, not just colour, as a means of conveying information.
- Use online tools to ensure colour contrast ratios align with regulatory standards.
9. Accessible forms
- Labels to all form fields appropriately (e.g., Name, Email, etc.).
- Ensure form fields can be navigated using a keyboard.
- Provide error messages that are easily understood and accessible.
10. Keyboard navigability
- Ensure the document is fully navigable with a keyboard.
- Add bookmarks for easy navigation in longer documents.
- Use a logical reading order to make content accessible via screen readers.
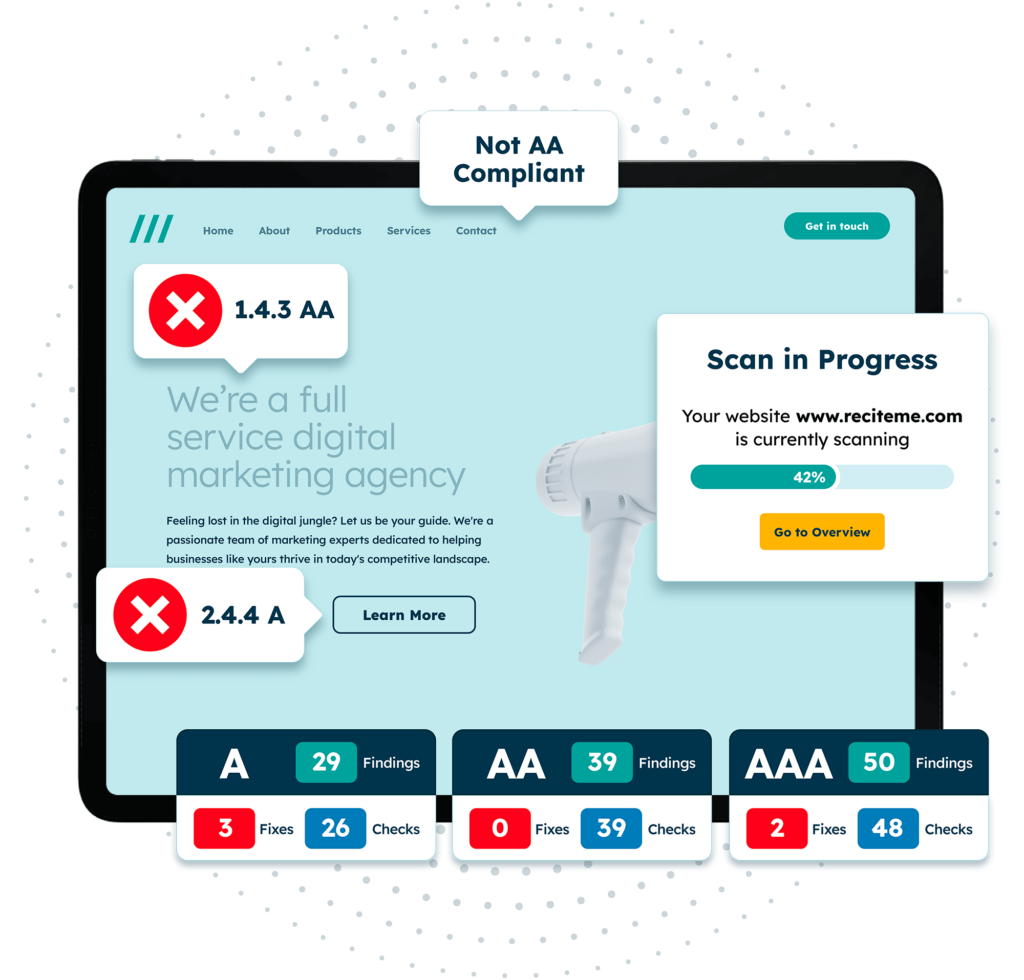
Free Accessibility Check of your Website
Finding accessibility issues is now easier than ever. Recite Me offers a free automated scan of your website’s homepage to highlight non-compliance. You’ll get recommendations on how to fix them, helping to improve your accessibility score.
Tips for actioning the accessible PDF checklist
Implementing the above checklist items may seem a daunting task, and understandably so. But don’t shy away just yet. While the above checklist provides the ‘what’, this section provides the ‘how’, offering you specific guidance on implementing accessibility features for your PDFs.
You can use the following links to jump to the various sections:
1. Readable fonts
Legibility is the most important factor when making your font selection. While it may be tempting to opt for decorative fonts which help your content stand out, it very often just leads to barriers for readability and frustration.
Instead, choose clean, sans-serif fonts like Arial or Verdana as they are easier for most users to read, especially for those with disabilities like dyslexia or ADHD. Also, try to ensure a minimum font size of 12pt at all times throughout your PDF so that people with visual impairments don’t struggle to see the text. Avoid overly decorative fonts, as these can create accessibility barriers for readability.
2. Clear heading structure
Use proper tags to differentiate between headings (e.g., H1, H2, H3), as this allows screen readers to interpret the document structure and hierarchy of headings, making it navigable for users. Simply making text bold or increasing its size might give the impression of a header, but this won’t help someone who uses assistive technology to perceive PDFs, so stick to real heading tags.
3. Set file properties
Many disabled individuals rely on assistive technologies, like screen readers, to consume information provided in PDF documents. By setting file properties, such as the PDF’s title, author, and language, you can facilitate the use of these technologies by enhancing your PDF’s compatibility.
Start by navigating to File > Properties > Description tab and entering or confirming metadata like the document’s title and author. This helps make sure the PDF is easily identifiable and allows screen readers to provide accurate information to users about the content they are interacting with.
Next, make sure the document title is set to display correctly. Go to File > Properties > Initial View tab, then under Window Options, select Show > Document Title. This ensures that the title is announced by screen readers when the PDF is opened and remains visible in the window tab.
Finally, don’t forget to specify the document’s language. Navigate to File > Properties > Advanced tab > Reading Options and select the appropriate language for your document. This step ensures that screen readers interpret the text accurately, using the correct pronunciation and language rules when reading aloud.
4. Descriptive links
Descriptive links refer to the text you choose to hyperlink when referencing a website or document in your PDF. Of course, you can simply copy and paste the URL of the website into your PDF, but this looks messy and is extremely confusing for users with screen readers when read aloud.
Instead, link text which accurately describes the destination of the link (the website or document to which the link leads). Focus on what action the link will take the user to. For instance, instead of linking text like “Click here”, you can try “Learn more about our accessibility tools”. To do this, write the text you want to link, then highlight it, right click, and select ‘insert link’; copy and paste the URL of the intended destination here.
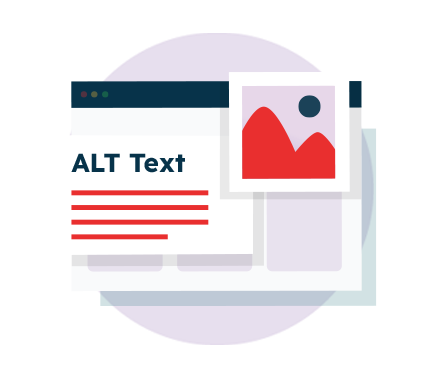
5. Alternative text for images
Alt text is essentially a text-based alternative to images or graphics. It serves as an accurate description of an image for users who can’t physically see the image themselves. When writing alt text, make sure the text is informative and relates directly to the content.
If you have a chart showing company growth, for example, the alt text should summarise the data, not just describe the chart’s appearance. Imagine you are trying to describe the image so that someone who cannot see the image can still build an accurate idea of the contents of the image in their head, without missing any key details. Just be wary not to go overboard with descriptions; alt text should be concise and to the point, void of any fluff which might overwhelm the user.
6. Tagged PDFs
Tagging is crucial to creating an accessible PDF. Tags identify and define different sections of your document, such as headings, paragraphs, or lists, which helps users of assistive technology to understand the content in a logical, organised way. You can even use Adobe Acrobat’s built-in accessibility checker to verify your tags are as they should be and ensure everything is correctly labelled.
7. Accessible tables
Tables need clear headers so that users with screen readers can understand the data. Avoid complex table designs, such as nested tables, as this can confuse assistive technologies and looks messy. Instead, employ classic table design with simple rows and columns, and always add text descriptions to provide further context for any complex data.
8. Colour contrast
People with low vision or colour blindness may struggle to identify various PDF elements, such as text or images, if colour contrast is poor. To ensure accessibility, aim for a contrast ratio of at least 4.5:1, as this is the globally accepted standard set out in the Web Content Accessibility Guidelines (WCAG). Consider using a tool like Recite Me’s accessibility toolbar, which allows users to customise your PDF content according to their specific needs, including adjusting colour contrasts.
9. Accessible forms
When it comes to accessible forms, make sure that every form field has a corresponding label which shows the user what type of information needs to be entered. For example, typical form fields include: Name, Date of Birth, Email, etc. Beyond providing context, labelling fields correctly makes it easier for users with screen readers to understand what each field requires.
Forms should also be fully navigable by keyboard, meaning the user can enter information and swap between fields via the tab function. Once the form has been created, run a few tests to verify its navigability. Additionally, always provide error messages alongside incorrectly entered information. Highlighting the field in red alone provides little guidance on how to fix the error, creating frustration and barriers to completion for everyone, but especially for those with cognitive impairments.
10. Keyboard navigability
Forms are not the only thing that should be fully navigable via keyboard. Users should be able to browse the entire PDF using only their keyboard functions. To ensure keyboard accessibility, you must ensure a logical structure to your content as well as proper tagging of various elements. Add bookmarks to long documents, which allow users to jump to specific sections for easier navigation. Also, try using interactive elements like buttons which can be accessed via keyboard commands.
Our 40-page Digital Accessibility & Inclusion Toolkit helps businesses break down online barriers and make a real impact. It offers practical advice on all aspects of digital accessibility, from writing an accessibility statement to accessible website tips and inclusive hiring.
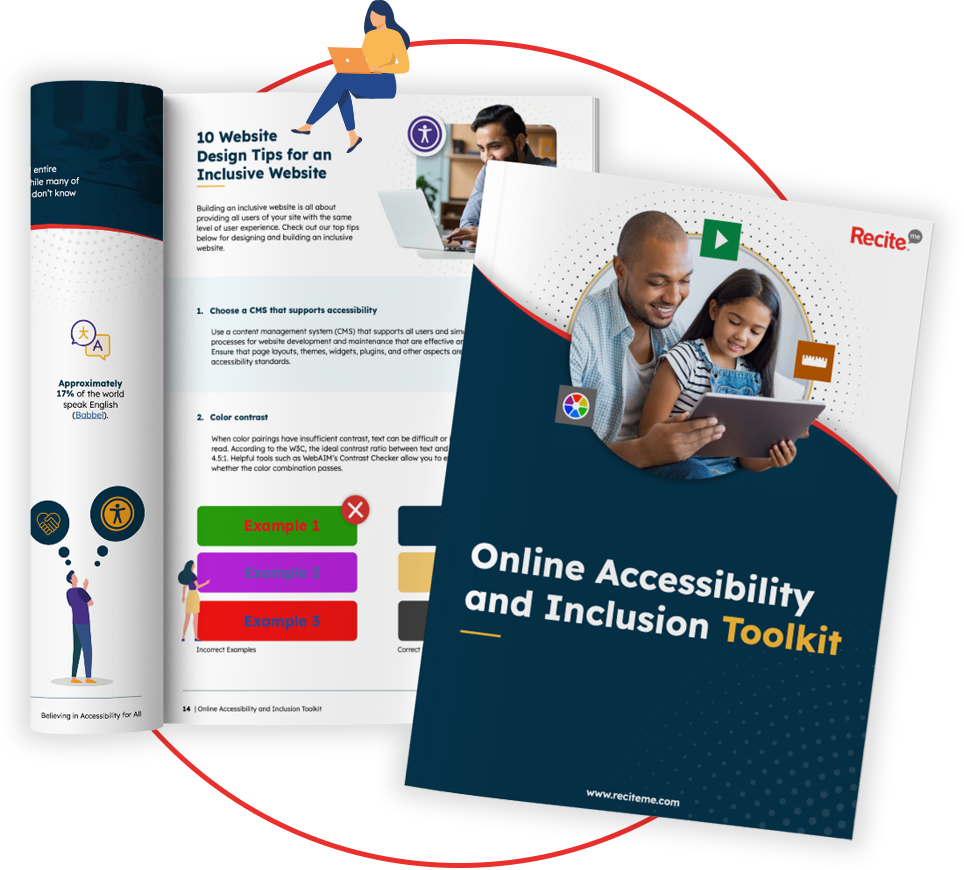
Why is it important to ensure PDF accessibility
PDFs have become one of the most popular ways for businesses and individuals to communicate on key information these days, including official documents and reports. If these files aren’t made accessible, it excludes the millions of disabled computer users from accessing, perceiving, and digesting crucial information. This could be information around healthcare services, medical reports, financial documents requiring action, job postings, and more.
But beyond inclusivity, accessible PDF design is legally required in many regions. Laws like the Equality Act 2010 in the UK mandate digital accessibility, and non-compliance can lead to serious legal consequences, including fines or costly lawsuits. Making your PDFs accessible, therefore, not only aligns with ethical practices but also protects your business from legal risks. But more than anything, it represents progress toward a more equitable society and helps set high accessibility standards for others to follow.
Benefits of creating accessible PDF files
Accessible PDFs are an essential part of achieving broader accessibility. But investing time and effort into PDF accessibility has some rather compelling business benefits too.

Let’s take a look at some of the most impactful benefits:
- Reaching a wider audience: Accessible PDFs bring your content to the attention of disabled users who might not have otherwise seen it, increasing your potential audience.
- Legal compliance: Accessible PDFs help your organisation meet legal requirements, avoiding costly fines or lawsuits.
- Improved SEO: Search engines like Google favour accessible content, boosting your SEO performance as a result.
- Enhanced user experience: Accessible documents make for a more pleasant browsing experience for everyone, not just those with disabilities.
- Positive brand image: Committing to accessibility demonstrates social responsibility and enhances your brand reputation.
- Higher employee satisfaction: Offering accessible PDFs internally ensures that all employees, including those with disabilities, can perform their jobs effectively.
- Boosted innovation: Embracing accessibility can lead to new ways of thinking about your content and technology, spurring innovation.