Recite Me Toolbar
User Guide
Your guide to all the features of the Recite Me Accessibility Toolbar. Below you will find a guide to using all of the features on the Recite Me toolbar, as well as Keyboard shortcuts and FAQs.
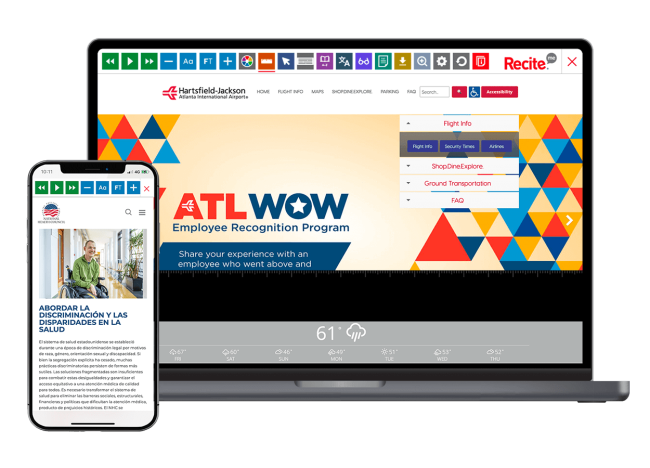
Your guide to all the features of the Recite Me Accessibility Toolbar. Below you will find a guide to using all of the features on the Recite Me toolbar, as well as Keyboard shortcuts and FAQs.
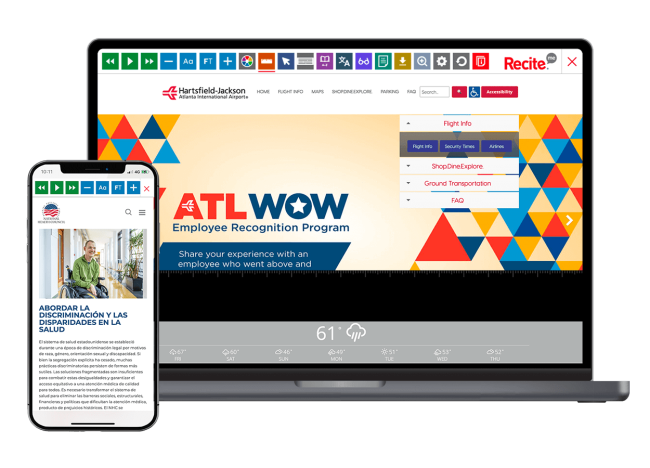
285 million people worldwide have a visual impairment, providing our text to speech feature will help website visitors to perceive and understand your digital content by reading aloud website text, which can be customized to suit the viewer.
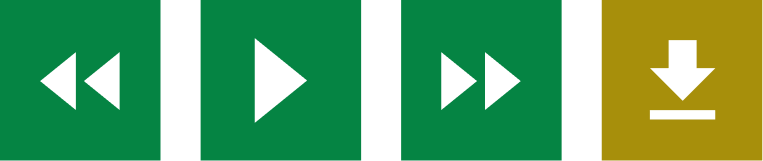
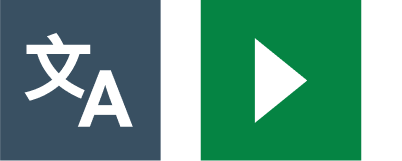
One in ten people don’t speak English as their first language. Recite Me web accessibility technology quickly and easily translates all your web content into over 100 languages, including 65 text to speech voices.
15% of the world’s population is neurodivergent. Recite Me assistive technology allows people to change the way a website looks. Users are able to customize the website’s color scheme as well as the text, font style, size, color, and spacing.

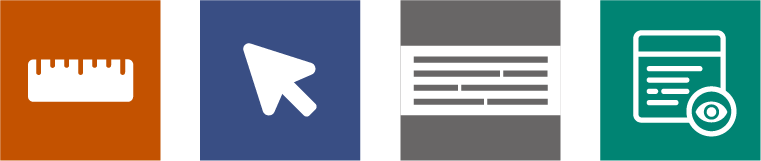
While reading content it can sometimes be hard to focus on one area. To simplify use and support your website visitors, the Recite Me web accessibility toolbar provides five main tools; ruler, screen mask, text-only mode, margins, and cursor options.
774 million people in the world cannot read or write, and 10% of people have a learning disability, so reading content online can be a challenge for some people. To simplify use and support your website visitors, the Recite Me web accessibility toolbar provides three main tools; magnifier, page summarizer and a dictionary.
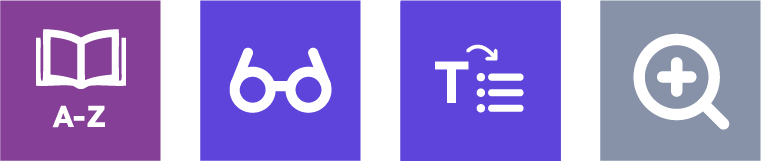
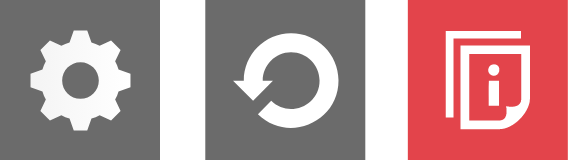
Edit the user settings of the Recite Me toolbar, including reading speed and voice type, reset the toolbar to factory defaults, and explore in-depth how to use it.
Tab – to move to the next toolbar button.
Shift+Tab – to go backward
Spacebar – to select a button and to change toggles
ctrl+right – play the next element
ctrl+left – Play the previous element
ctrl+alt+p – play the current element
ctrl+alt+f – show font menu
ctrl+alt+c – show theme menu
ctrl+r – Enable/Disable ruler
ctrl+d – Enable/Disable dictionary
ctrl+l – Show translation languages
ctrl+x – Enable/Disable text-only mode
ctrl+m – Show page margin settings
ctrl+shift+o – Show/Disable settings menu
ctrl+s – Save settings
A: No. Recite Me is cloud-based software so there is no need to install anything on your computer.
A: To Launch the Recite Me Web accessibility toolbar you will need to click on the Recite Me button. This will then launch the tool bar, which will appear at the top of the page.
A: To disable the auto read you need to click on the button marked “Settings”. This will give you a list of 3 functions to choose from. You need to click on the bottom to the Right of the option marked “Autoplay” this will then disable auto read.
A: Yes. Our software on multiple devices and operating systems including Android, iOS, Linux, Mac and Windows devices.
A: To change the language of the website that you are viewing you need to select the button marked “Languages”. This will then produce a drop down list of all the languages that Recite offers translation too. Find the language that you want from the list and press on it, the site will then be converted to that language.
A: To create an MP3 first turn off the Autoplay option located within the setting button. Highlight the section of Text that you wish to create into an MP3. Once highlighted select the MP3 button from the toolbar. You will then see a message telling you that you file is being created. Once created you will see the file appear ready at the bottom of the web page. You can now either listen to the file created or save it to a location of your choice.
A: To Close the Recite toolbar simply click on the icon marked “Close” to the right of the Toolbar.
Kickstart your journey to make your website accessible and inclusive for everyone by exploring Recite Me’s suite of tools.
Press the button below to get started!
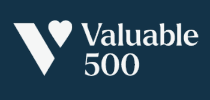
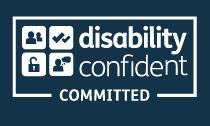

Join the Recite Me education series, where we address the important issues surrounding online accessibility. Helping you take action and champion a digital world that is inclusive for all.
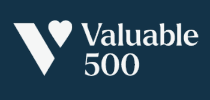
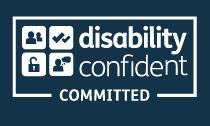

© Recite Me 2025
© Recite Me 2022